Setting up roles in SmartRoutes couldn’t be easier.
This guide covers the different role types available and provides step-by-step instructions on how to set up team members.
If you’d like to skip ahead to the setup process, click here.
User Role Types
1. Administrator
The account creator is automatically assigned the Administrator role. Additional administrators can be added as needed. Administrators have full access to both the SmartRoutes desktop and mobile apps. They can:
- Add and manage team members
- Configure notifications
- Access reports and analytics
- Adjust settings for SmartRoutes customization
- And much more!
2. Driver
The Driver role provides access exclusively to the driver app. Administrators can customize permissions for each driver, such as requiring Proof of Delivery (POD) with e-signatures or photos. Drivers can:
- View and manage their assigned routes
- Update delivery statuses in real-time
- Capture POD where required
Note: Drivers can only see routes that are specifically assigned to them.
3. Helpdesk
Helpdesk users have read-only access to the SmartRoutes desktop app, making it perfect for customer service or support teams. Their access is limited to:
- Live Dashboard: Monitor real-time delivery progress
- Reports: View delivery records, POD details (e-signatures, images), and historical data
Helpdesk roles allow staff to quickly assist customers with accurate, up-to-date information without modifying system data.
Note: Custom Helpdesk roles are available upon request. (You can modify what features and data Helpdesk users can access). Contact support@smartroutes.io to set this up.
4. Multi Depot
The Multi depot role offers the same permissions as a standard Administrator but extends across all depots within the account. Multi-Depot Administrators can:
- Oversee operations at multiple locations
- Manage team members and routes for each depot
- Access comprehensive reports across all depots
Note: This role is only available for accounts with multi-depot functionality enabled.
How to Set Up Team Members
Only Administrator users can set up new team members.
- In the left-hand navigation menu, click Team Members.
- Click Add New Team Member.
- Complete the required fields, including the team member's name, email, and role (Administrator, Driver, Helpdesk, or Multi-Depot Administrator).
- Adjust any role-specific permissions if needed.
- Click Save and share the login details with the team member.
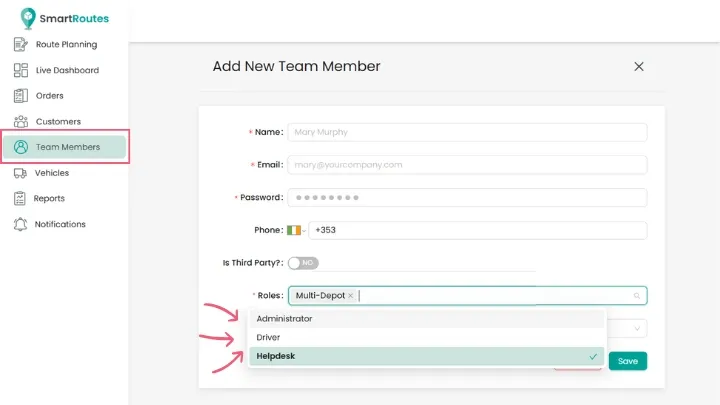
You can return to the Team Members section at any time to edit user information, adjust permissions, remove users, or add new members.
Need to Change a Password?
There are two ways to reset or change a password:
If you’ve forgotten your password:
Go to the SmartRoutes login page and click Forgot Password. From there, follow the prompts to reset your password via email.
If you’re already logged in or need to change someone else’s password:
- In your SmartRoutes account, go to the Team Members tab in the left-hand menu:
- Click on the name of the team member whose password needs to be updated (this can be you or someone else).
- Click Change Password, enter the new password, then click Save.
If you’re changing someone else’s password, don’t forget to share it with them!
Happy Routing!
Didn’t answer your question?
You can see our other guides here or contact support at support@smartroutes.io.
Please provide us with some additional feedback
Thanks for your feedback. It is greatly appreciated
