Support Centre
Helpful step-by-step guides, FAQs and recent feature updates - all in one place for you.

How can we help?
Getting Started
Welcome to SmartRoutes! Let's get your account setup.
Route Planning
Discover how to plan, adjust, and dispatch routes seamlessly to your drivers.
Uploading Data, Integrations & API
Explore how to upload data, set up integrations, and connect via our API.
Drivers & Vehicles
Find out how to add drivers, assign them to vehicles, and manage their profiles.
Analytics and Reports
Access in-depth analytics and detailed reports for your operations.
Notifications & Live Tracking
Learn how to send notifications and track drivers in real-time.
Proof of Delivery
Master proof of delivery, barcode scanning, and label setup.
Other Settings
Set up third-party portals, zones, custom fields, and other advanced options.
Accounts & Billing
Understand billing, update your payment details, and manage your account settings.
Admin
Essential tips and guides specifically for admin users.
What's New
Stay up-to-date with the latest features and updates.
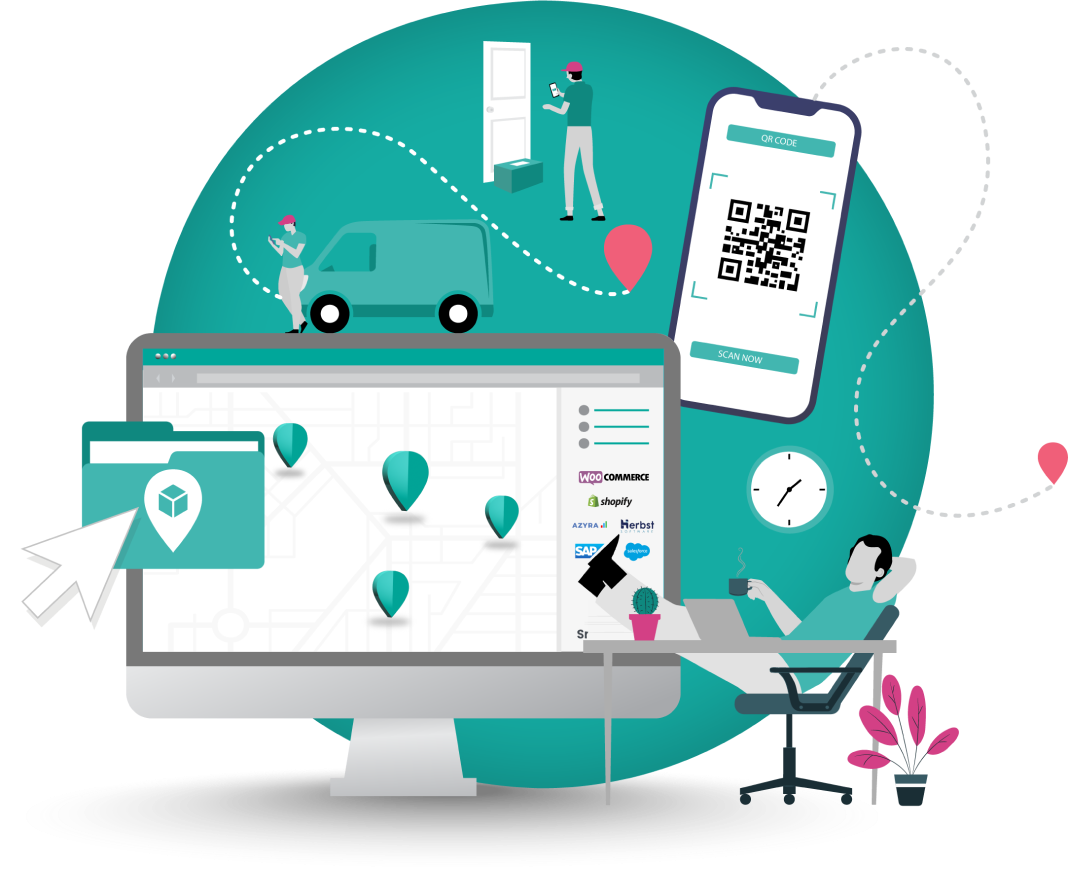
Frequently asked questions
1. What is Route Planning?
Route Planning is the process of devising the best route for a vehicle to travel. This takes into account all the stops the vehicle must make along a journey and then decides the route the vehicle will travel to service
each of these stops. When route planning, there are a number of factors which should be considered. These include road networks, vehicle types, distance to be travelled, driver availability and much more.
You can plan a multi-stop route either manually or using a route optimization software.
2. What is route optimization?
Route optimization is the process of planning a route to be as time and cost-efficient as possible. By optimising a planned route, the desired outcome is to find the quickest possible way to service each stop. In
addition to factors road networks, vehicle types, distances, driver availability, route optimization should account for specific arrival time windows, multiple vehicles serving a set number of routes and stops, distance
between stops and quantities of labour/drivers needed.
Route optimization software incorporates all known factors that can impact on a route and uses advanced algorithms and machine learning to find the most efficient route for any number of vehicles and stops in a matter of
seconds.
As context, with 1 vehicle serving just 10 stops on a route, the theoretical number of routes that can be devised is 3,628,800. Route optimization Software takes the guesswork out of which of these many, many routes is
the most efficient.
3. Who uses Route Planning & optimization Software?
When it comes to using it for business, route planning can also be used by a wide variety of businesses. Couriers, Truckers, Grocery & Furniture Home Delivery Services, Newspaper & Print Media, and Logistics companies
can all benefit from a dedicated Route Planning & optimization Software.
Most commonly, it is used by any business that has more than one vehicle and serves routes with multiple stops on an on-going basis.
By removing the need for manual routing and planning, it can save hours in admin time and also reduces distance travelled and fuel consumed, resulting in time and financial savings for both business and driver.
People ask if it is easy for anyone to use but if you’ve used Facebook, email or any other software, you will be able to use SmartRoutes.
4. Is training provided by SmartRoutes?
At SmartRoutes, we offer full support for our Route Planning & optimization solution. Although the software is intuitive and user-friendly, we know that it can be helpful to have someone explain everything and help you
get set up.
Our team will help you to set up your vehicles and capacities, driver and plan and optimise your first routes. We are also more than happy to provide any extra assistance to make sure you are comfortable with the
platform.
5. Can you integrate SmartRoutes with other systems you use?
Yes, if you’re already fulfilling orders and/or managing a fleet of vehicles, it is likely that you use order management, telematics, eCommerce or other softwares to manage your business and SmartRoutes can be integrated with any of those systems. To see more on integrations view our integrations page.
6. Do you need a minimum or maximum number of vehicles?
Whether you have 1 or 1,000 vehicles, we have a solution for you. Regardless of the number of vehicles, the goal remains the same for all our clients; plan and optimise their routes in the most efficient way possible. Our back-office suite suite and mobile driver app will be of value whether you are an owner/driver or a transport manager.
7. What’s the difference between the desktop route planner and the driver mobile app?
The SmartRoutes Desktop Route Planner is designed to be used on a desktop computer or laptop and allows you to fully manage your transport and logistics operations through a wide array of functionality.
The SmartRoutes Driver Mobile App is available on Android and iOS and is designed for use on the road. It allows you to navigate your routes while seeing order lists and dispatch notes. Drivers can capture proof of
delivery and even communicate directly with the end customer through the mobile app.
8. Can’t I just use Google Maps or another free tool for creating my routes?
Yes in theory but is not possible to use it with anything beyond 10 drops and, of course, this will be operated by the driver only so you will have no visibility into where drivers are, dispatch notes, delivery notes, proof of delivery or customer notifications.
10. Can I allocate drivers and vehicles to specific geographical territories?
Yes, at SmartRoutes, we have developed a feature referred to as ‘Zoning’. This allows you to create distinct geographical territories to your specifications. You can then assign specific vehicles and drivers to specific zones.
11. Can I differentiate various vehicle types and capacities?
SmartRoutes gives you the ability to differentiate between vehicle types and allocate specific functions and load capacities to each. Things like vehicle size, height, and weight can restrict which roads can be used by those vehicles. SmartRoutes can take these factors into consideration with its intelligent software.
12. Can I upload my current routes, orders and/or data directly to a Route Planning & optimization Software?
Yes, if you currently have a set list of routes, you can simply upload them using CSV/Excel or over API. If you receive orders or routes from a client, you can upload them directly and optimise routes in seconds. If you or your client uses another piece of software to build orders, we will work with you to find a way of automating the input to SmartRoutes.
Talk to Our Support Team
- Questions about onboarding and getting started
- Assistance with technical issues or troubleshooting
- Help with uploading data or setting up integrations