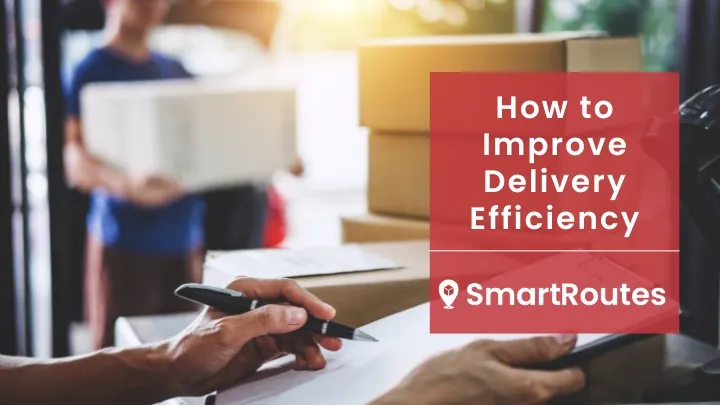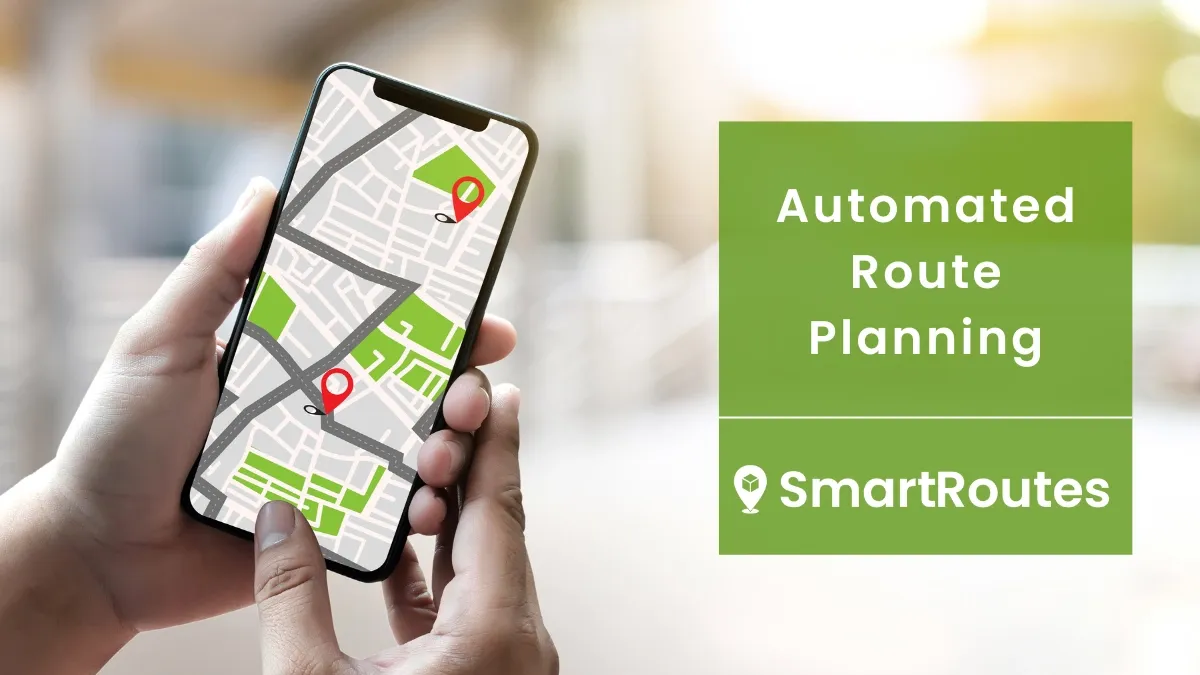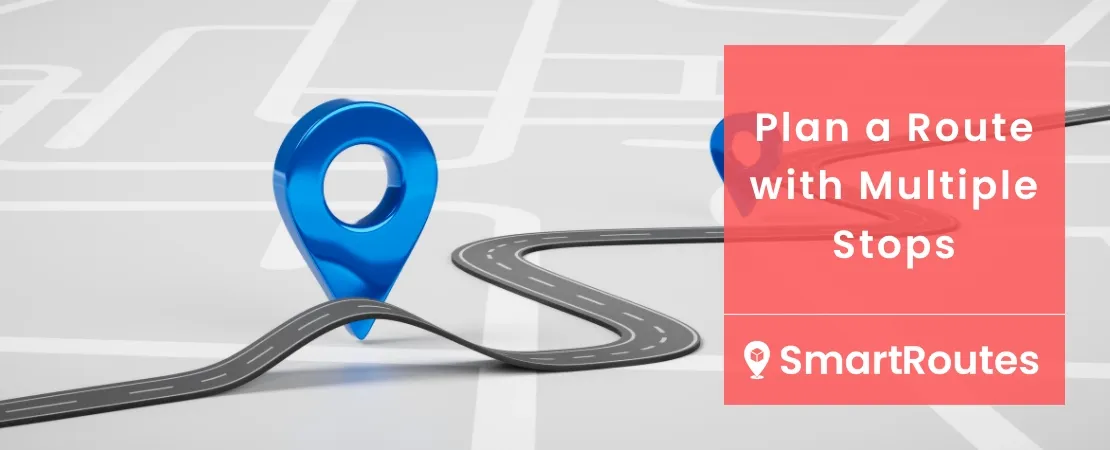Quick Summary
- Free tools like Google Maps, Apple Maps, or MapQuest let you add multiple stops, but they have limits on the number of destinations and don’t optimize route planning.
- Businesses with more than a handful of stops quickly run into issues: manual planning, wasted fuel, missed delivery windows, no driver tracking and poor customer experience.
- A dedicated route planner app is the best way to plan multi-stop routes. These tools automatically optimize routes, handle unlimited stops, and support multiple drivers.
- With the right app, businesses can cut planning time, reduce costs, and complete more deliveries per day.
Planning a route with multiple stops is something every delivery, logistics, or field service business needs to do on a daily basis.
On paper, it sounds straightforward: put your stops in order, plot them on a map, and go.
In practice? It’s rarely that simple.
Managing multi-stop routes inefficiently costs time, fuel, and money - frustrating both delivery drivers and customers.
Many businesses start out using free tools, and while these can work in a pinch, they quickly show their limitations.
Manually dragging stops, reordering addresses, or splitting routes into batches is not sustainable for multi-stop route optimization in professional delivery operations.
The good news is that planning a route with multiple stops doesn’t have to be complicated!
The Cost of Inefficient Route Planning
Every inefficient mile driven adds up to real money lost for your business.
When routes aren’t optimized, drivers spend more time on the road, use more fuel, and complete fewer deliveries per day.
Multiply this across your fleet, and the costs can be significant!
A simple way to calculate losses from inefficient route planning:
(Extra miles per route × Fuel cost per mile × Number of routes per day) + (Extra time per route × Driver hourly rate × Number of routes per day) = Hidden cost of inefficiency
For example:
- 10 extra miles per route
- $0.70 per mile fuel cost (including wear/tear)
- 5 drivers, each running 2 routes per day
- 20 minutes of wasted time per route at $20/hour
That’s:
- $70/day in extra fuel and vehicle costs
- $66/day in wasted driver time
- $136/day total → over $35,000 per year in unnecessary costs for your delivery business.
Most businesses don’t realize how much inefficiency in multi-stop route planning eats into margins until the numbers are calculated.
👉 Download our free “Hidden Delivery Costs Calculator” to plug in your own numbers and see how much inefficient routes are costing your delivery business.
Using Free Tools (Google Maps, Apple Maps, Waze, RAC Route Planner)
Free tools like Google Maps, Apple Maps, Waze Route Planner, and RAC Route Planner allow you to add multiple stops and can work for simple, one-off routes. It may be worth the saving for small delivery business, but for most businesses, their limitations quickly become costly:
Where Free Tools Fall Short for Business Routing:
- Stop limits: Google Maps caps at 10 stops, forcing workarounds.
- No route optimization: Routes aren’t automatically arranged for efficiency, so you must manually reorder.
- Lack of business features: These apps cannot manage multiple delivery drivers, account for capacity constraints, or schedule delivery time windows.
- No PODs or communication: No proof of delivery, customer notifications, or live tracking.
For a business running daily deliveries or service calls, these gaps add up to wasted fuel, longer shifts, and a poor customer experience.
SmartRoutes Route Planning Software
Streamline your entire delivery process, all from one platform
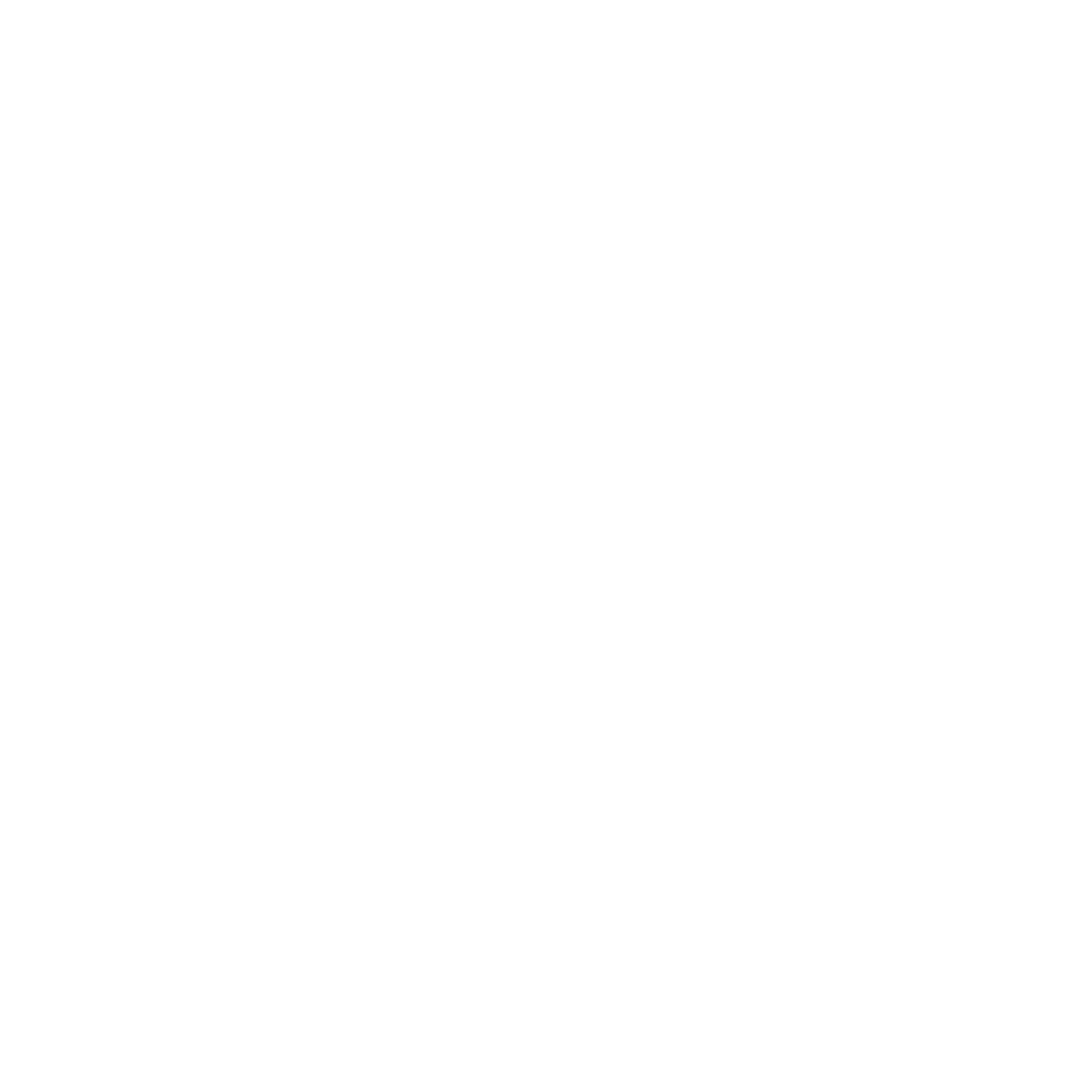
Why businesses need a dedicated route planner and how to choose the best app to plan a route with multiple stops
Businesses that run deliveries, field services, or recurring service calls have specific operational needs to keep things running smoothly, such as:
- Predictable daily capacity, so each driver hits planned stops reliably.
- Control over service windows and on-site service times.
- Visibility into where drivers are and when they'll arrive.
- Proof of delivery and delivery notifications to help solve customer queries & disputes.
- The ability to cover routes with multiple vehicles and drivers without manual work, leading to a better user experience.
What to look for when searching for the right routing app
Automated route optimization is essential, particularly when it can account for service times and customer time windows. Driver apps are necessary for accurate turn-by-turn directions.
High stop limits and the ability to bulk upload addresses from a CSV or Excel file make planning complex route planning manageable.
For companies managing fleets, multi-driver support with balanced load distribution and vehicle capacity constraints is crucial for efficient scaling.
Operational visibility matters too, which is why live ETAs and driver tracking are must-haves. Proof of delivery, automatic customer notifications, and simple reporting tools help maintain accountability and improve customer satisfaction.
Finally, look for software that integrates easily into your existing workflows and allows drivers to receive turn-by-turn directions on their phones, with the ability to re-optimize routes quickly when last-minute changes arise.
How to Plan a Route with Multiple Stops Using SmartRoutes
Below is a step-by-step walkthrough of how to create and optimize a multi-stop route, with examples and a sample file you can download to try for yourself.
Step 1: Add Your Stops
Manual entry
You can type in each address one by one. This works well for shorter routes or when you only have a few stops to add. Each stop includes details like customer name, phone number, or notes for the driver.
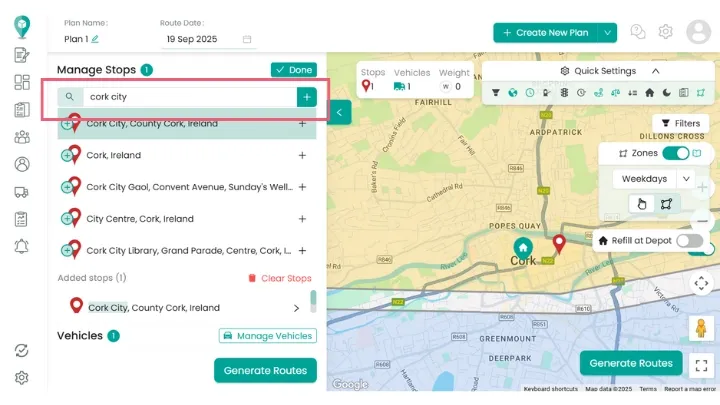
Upload via Excel/CSV
For larger routes, uploading a CSV/Excel file is faster and more reliable. You can add hundreds of stops in one go. The system will automatically pull in the details from your sheet and prepare them for optimization.
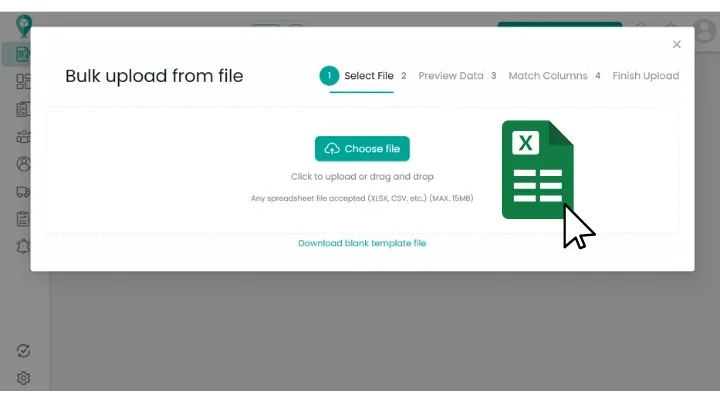
Pro tip: Use consistent formatting in your file (street, city, zip/postcode in separate columns) for smoother uploads.
Step 2: Assign Drivers and Vehicles
Once stops are added, you can assign them to one or more drivers.
SmartRoutes will balance routes across your available vehicles based on the rules you set. For example, you can account for maximum load capacity, assign routes by territory, or prioritize certain drivers for specific jobs.
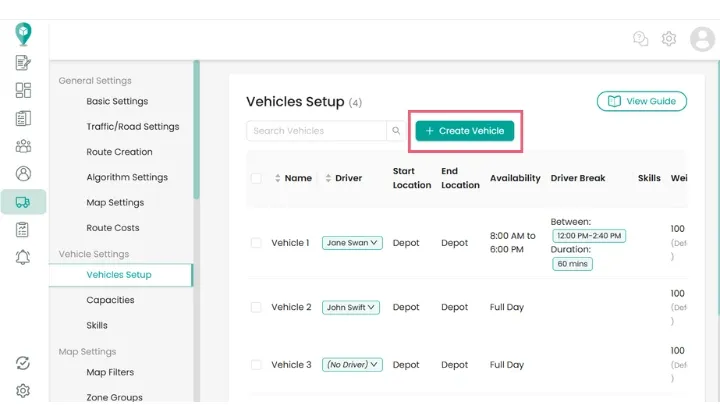
Pro tip: Save vehicle profiles with capacity limits and driver details so you don’t have to re-enter them each time.
Step 3: Generate the Optimized Route
Click the optimize button, and SmartRoutes instantly calculates the best possible sequence of stops.
The system uses algorithms that factor in drive times, stop times, traffic updates, capacity, and delivery time windows.
You’ll see your optimized route plotted on a map with the ordered stop list on the side.
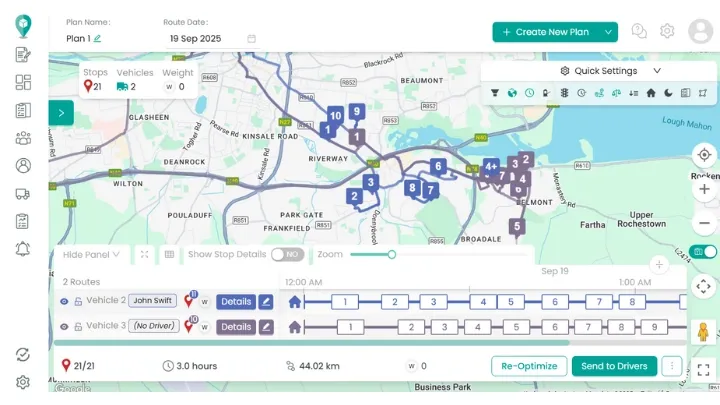
Pro tip: If you’re running more than one route, you can optimize across the entire fleet in one go, saving hours of manual planning and ensuring a smooth user experience.
Step 4: View Route and Send to Drivers
Once the optimized route is ready, you can review it in detail.
The dashboard shows expected arrival times, total route duration, and any notes you’ve added for each stop.
From here, send the route directly to your drivers’ mobile devices. They’ll see the full list of stops, along with turn-by-turn navigation through their preferred map app.
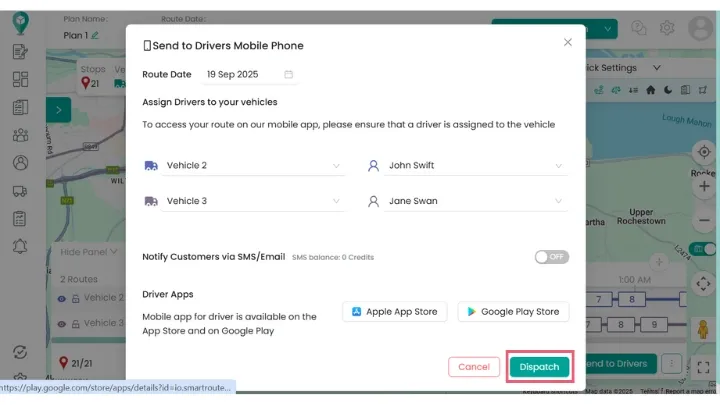
Pro tip: Sending routes digitally reduces errors and keeps drivers aligned with the latest version, even if adjustments are made during the day.
With SmartRoutes, creating a multi-stop route goes from a tedious, error-prone task to a streamlined process you can complete in minutes.
The Smarter Way to Plan Routes with Multiple Stops
Planning routes with multiple stops doesn’t have to be time-consuming or complicated. While free tools like Google Maps or Apple Maps are fine for casual use, they don’t give businesses the efficiency, visibility, or scalability needed to manage daily deliveries or field service operations.
While several apps handle multi-stop routes, like Circuit Route Planner or Onfleet, most are designed for general use rather than business operations. For companies managing fleets, delivery windows, and multiple drivers, a purpose-built solution like SmartRoutes ensures routes are optimized, stops are properly assigned, and operational efficiency is maximized.
SmartRoutes handles everything from bulk uploading stops to assigning drivers, optimizing routes, and sending them directly to the road, it takes the guesswork out of planning and keeps your operations running smoothly.
Start your free 7-day trial of SmartRoutes today and see how much time and money optimized routing can save your business.
FAQ
1. What is the best app to plan a route with multiple stops?
For businesses, the best app is one that goes beyond simple navigation. While Google Maps or Apple Maps can handle a few stops and give access to real-time traffic updates, dedicated tools like SmartRoutes or Circuit Route Planner automatically optimize stop order, assign routes to multiple drivers, and provide features such as live ETAs, proof of delivery, and customer notifications.
2. Can Google Maps plan a route with multiple stops?
Yes, Google Maps allows up to 10 stops in a single route and includes live traffic updates. However, it does not automatically optimize stop order, and the stop limit makes it unsuitable for businesses managing more than a handful of deliveries.
3. How do I plan a delivery route with multiple stops?
The fastest way is to use a dedicated route planner app. Upload your list of addresses (via Excel or CSV), assign drivers, and let the software optimize the route for efficiency using route optimization algorithms. This provides turn-by-turn directions and driver tracking, saving hours of manual planning and ensuring drivers follow the best sequence for multi-stop routes.
If you enjoyed this blog, you might also be interested in: